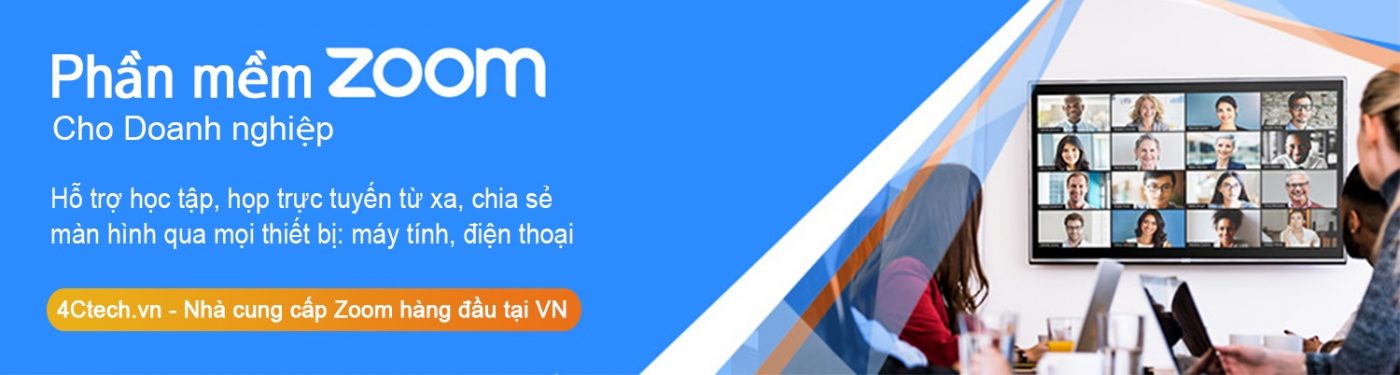Zoom Meetings
Cách cài đặt Zoom trên máy tính và hướng dẫn sử dụng Zoom
Cách cài đặt Zoom trên máy tính và hướng dẫn sử dụng Zoom
Giới thiệu cơ bản bạn nên biết khi cài đặt Zoom
Hiện nay học và làm việc trực tuyến đang là một xu hướng của xã hội, nó thực sự hữu ích và cần thiết trong thời đại phát triển này. Và Zoom đang là phần mềm đi đầu trong xu hướng này, bởi sự tiện dụng và các tính năng vượt trội của nó. Cài đặt Zoom giúp người sử dụng trao đổi thông tin, gọi video, học và họp ở mọi lúc mọi nơi. Ngoài ra cài đặt Zoom còn có nhiều những tính năng tiện ích như gửi tệp, hình ảnh, tin nhắn, chia sẻ màn hình,…với người dùng khác trong cuộc họp. Bạn có thể cài đặt Zoom và sử dụng nó trên bất cứ thiết bị nào từ điện thoại, máy tính bảng đến laptop, PC.
Cài đặt Zoom đơn giản, dễ dàng sử dụng, vô số tính năng hữu ích và miễn phí, có lẽ đây chính là lý do mà Zoom lại trở nên phổ biến và được nhiều người ưa chuộng sử dụng đến thế. Zoom thực tế có 4 gói mua cơ bản cho người dùng tùy chọn sử dụng với những giới hạn khác nhau về số người trong cuộc họp hay thời gian tối đa diễn ra cuộc họp và một số tính năng khác.
Cách cài đặt Zoom trên máy tính
Hướng dẫn cài đặt Zoom cho Windows
Bước 1: Nhấn vào tệp ứng dụng vừa tải về
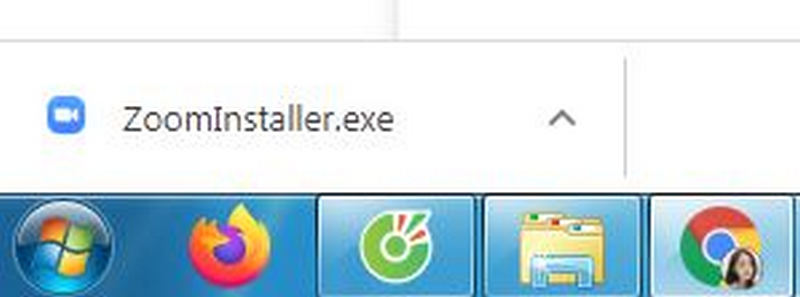
Bước 2: Mở file ZoomInstaller.exe, sau đó chọn Run
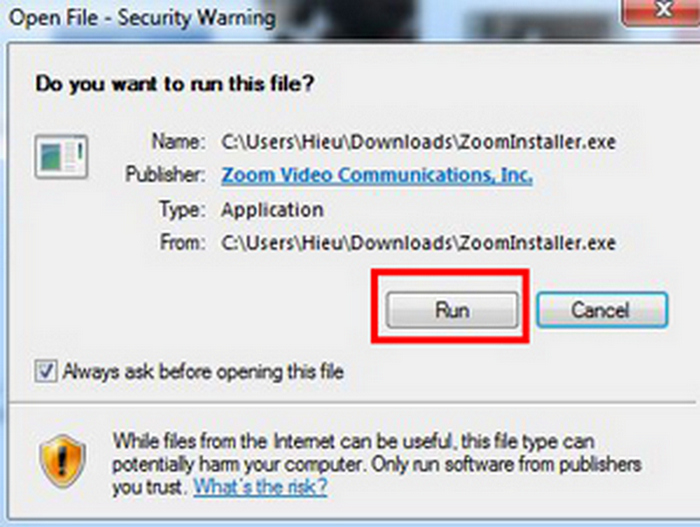
Bước 3: Chờ quá trình cài đặt diễn ra khoảng 30s
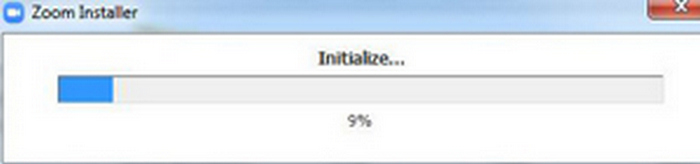
Bước 4: Cài đặt Zoom hoàn thành
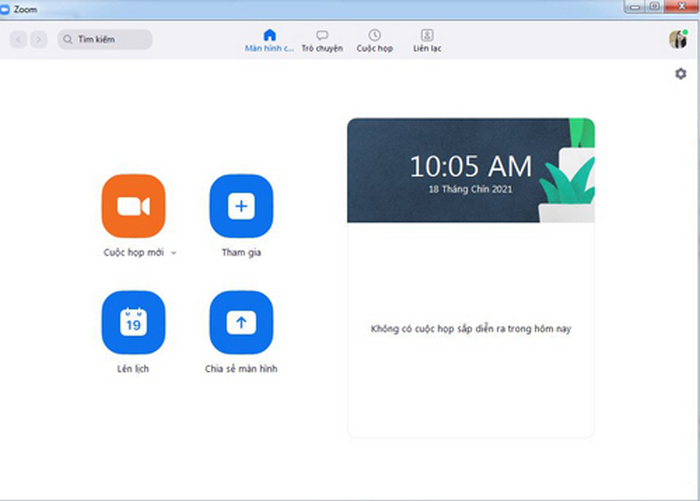
Hướng dẫn cài đặt Zoom cho MacOS
Để được cấp quyền cài đặt ứng dụng trên Macbook đầu tiên bạn phải thay đổi thiết lập cài đặt:
Bước 1: Nhấn vào biểu tượng Apple trên góc trái màn hình và chọn System Preferences
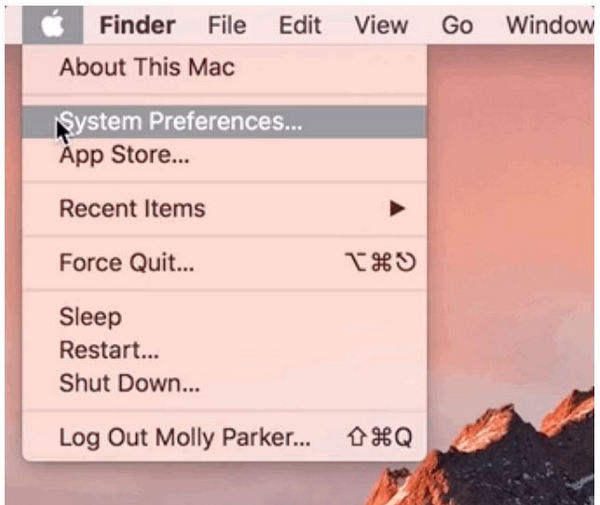
Bước 2: Chọn Security & Privacy
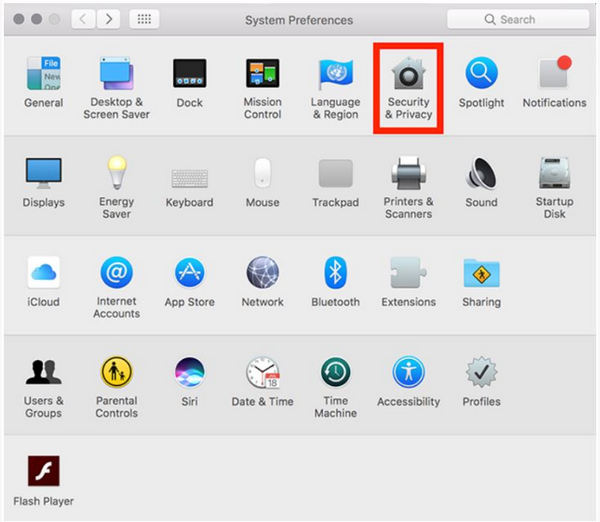
Bước 3: Nhấn vào biểu tượng khóa dưới góc trái màn hình để có quyền truy cập thực hiện thay đổi
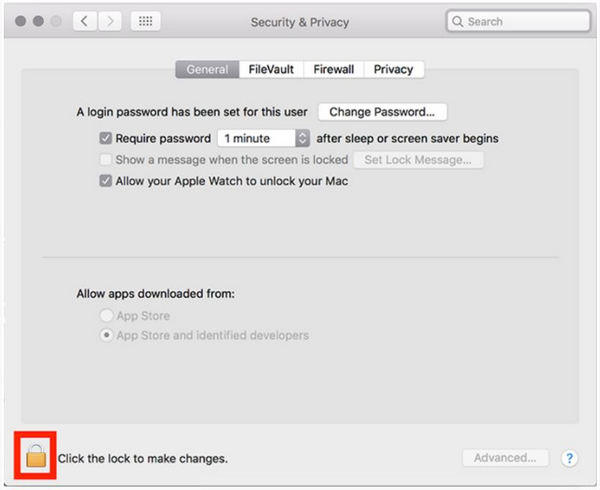
Bước 4: Nhập tài khoản admin vào để xác thực
Bước 5: Trong mục Cho phép ứng dụng được tải xuống từ App Store chọn và các nhà phát triển đã xác định
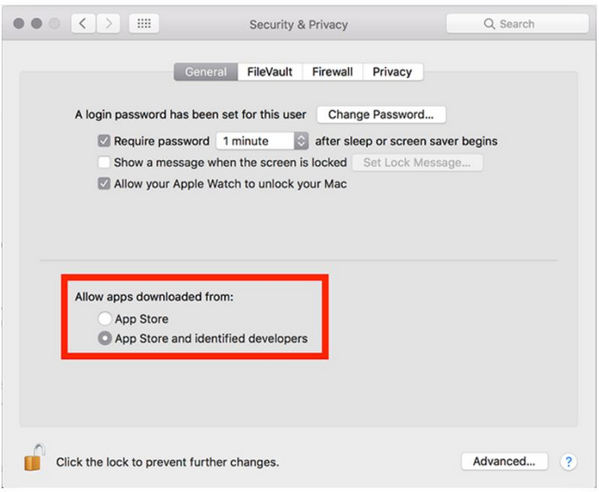
⇒ Đối với phiên bản lớn hơn 10.13.x, chọn vào Allow to
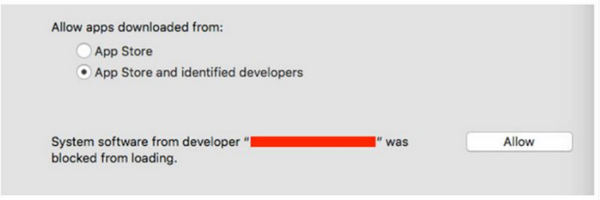
Bước 6: Sau khi thay đổi thiết lập cài đặt bạn cài đặt Zoom như phần hướng dẫn cài đặt Zoom cho Windows
Hướng dẫn sử dụng Zoom trên máy tính
Hướng dẫn tạo phòng họp mới trên Zoom (New meeting)
Bước 1: Đăng nhập Zoom. Mở ứng dụng và chọn Sign In
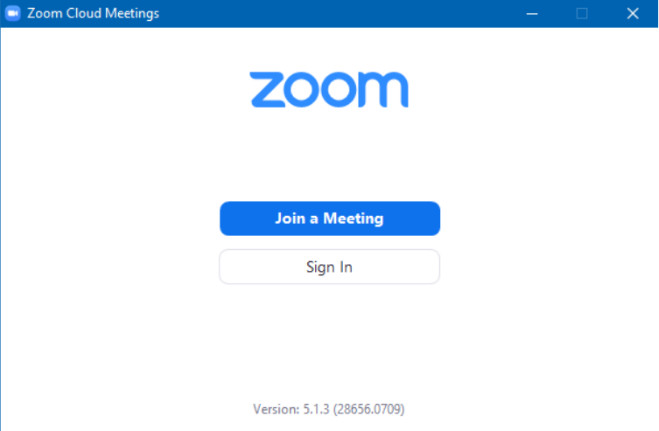
Bước 2: Ở màn hình chính hiển thị 4 lựa chọn cho bạn:
- New Meeting: Tạo phòng học mới
- Join: Tham gia vào phòng học khác
- Schedule: Lên lịch học
- Share screen: Chia sẻ màn hình máy tính của bạn
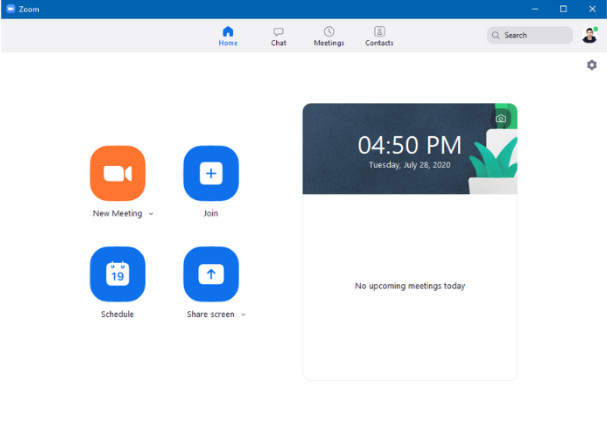
Bước 3: Để tạo phòng họp trực tuyến chọn New Meeting. Sau đó màn hình sẽ hiển thị giao diện có webcam với các tùy chọn phòng họp bên dưới. Để mời thêm đối tác vào cuộc họp chọn Invite. Copy Meeting ID và tạo mật khẩu và gửi cho người mà bạn muốn mời tham gia.
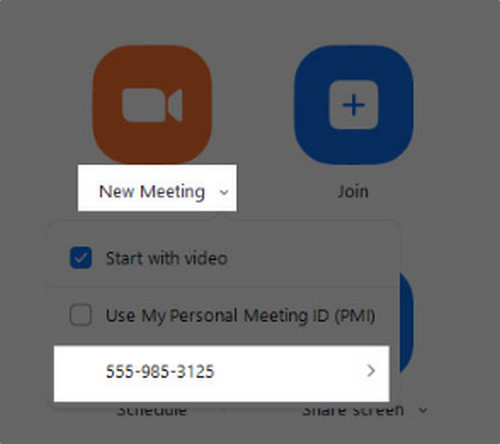
Hướng dẫn tham gia cuộc họp trên Zoom
Bước 1: Ở giao diện chính của Zoom chọn Join
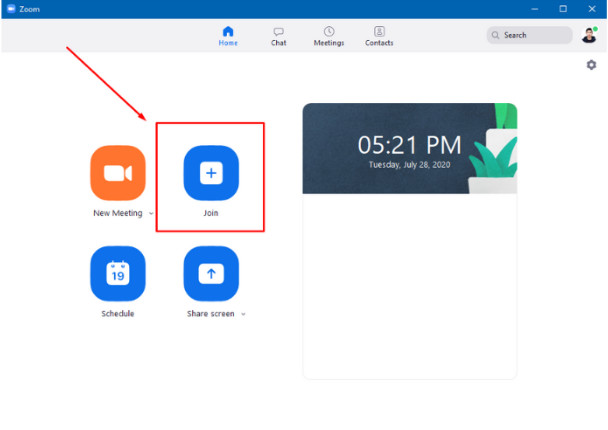
Bước 2: Điền ID Meeting và mật khẩu để vào cuộc họp
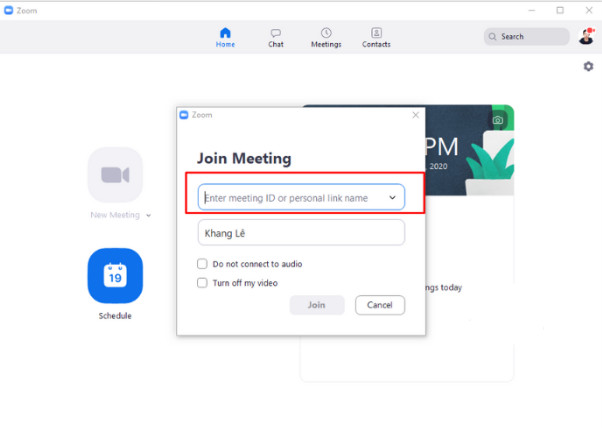
Hướng dẫn lên lịch cuộc họp trên Zoom
Trên giao diện màn hình chính chọn biểu tượng quyển lịch Schedule
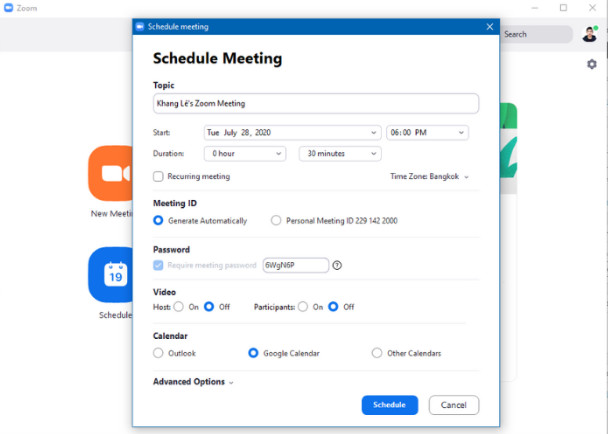
Những tùy chọn trong bảng hiện:
- Topic: Tên cuộc họp
- Start: Đặt thời gian bắt đầu cuộc họp
- Duration: Thời gian diễn ra cuộc họp
- Meeting ID: Generate Automatically – phòng họp sẽ tạo ngẫu nhiên và không cố định địa chỉ cụ thể
Personal Meeting – phòng họp sẽ được cố định là địa chỉ của bạn
- Password: Đặt mật khẩu để tăng tính bảo mật cho cuộc họp
- Video: Khi Host/Participants tham gia sẽ tự động bật video
- Calendar: Chọn lịch online để liên kết
- Advanced Option: Enable Waiting Room – Sau khi Host vào, các thành viên vào sau phải được sự phê duyệt của Host
Enable join before host – Khi Host chưa vào, các thành viên có thể trong phòng chờ
Mute participants upon entry – Tự động tắt tiếng cho người dùng tham gia
Automatically record meeting on the local computer – Cuộc họp được tự động ghi ở máy tính đã đăng nhập Zoom trước đó
Hướng dẫn chia sẻ màn hình không cần tham gia cuộc họp
Để chia sẻ màn hình bạn chọn “Share screen”, và chọn tùy chọn âm thanh hoặc là không. Sau đó Zoom sẽ yêu cầu bạn nhập ID Meeting (phòng họp mà bạn muốn chia sẻ)
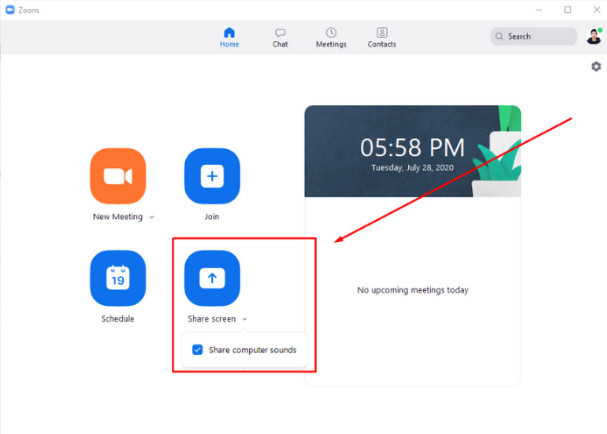
Hướng dẫn quản lý phòng họp trên Zoom
Đây là hình minh hoạ dưới tư cách host
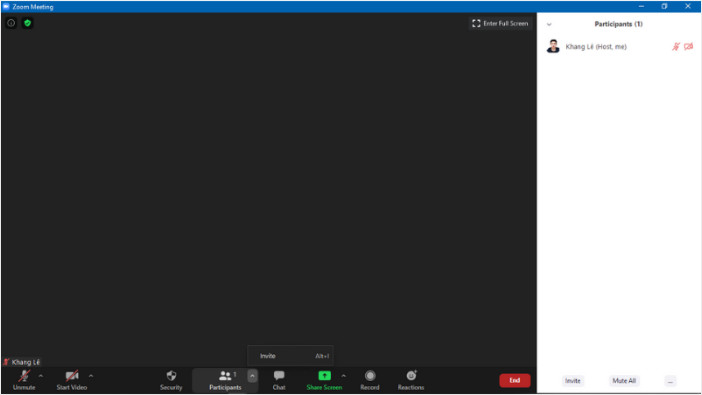
Trong thanh công cụ ở phía dưới bao gồm:
- Unmute/Mute: Bật/tắt âm thanh
- Stop Video/Start Video: Bật/Tắt webcam và thay bằng ảnh logo
- Security: Lock Meeting: Không cho ai tham gia cuộc họp nữa
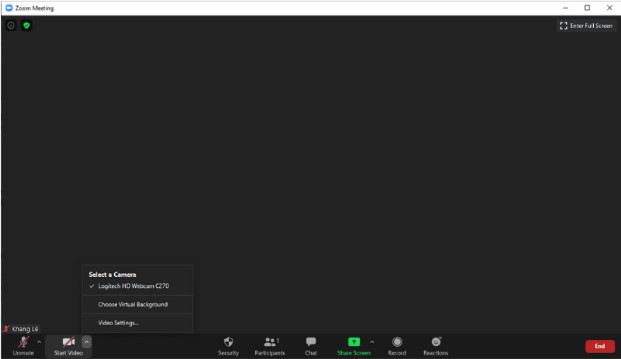
Enable Waiting room: Cho phép người tham gia ở phòng chờ
- Allow Participants to: Share screen: Chia sẻ màn hình
Chat: Trò chuyện trong phòng
Rename themselve: Người tham gia có thể đổi tên của họ
Unmute themselve: Chủ động tắt/mở mic của họ
- Participants: Invite: Mời người ngoài tham gia
Contacts: Mời những người đang online trong danh sách liên hệ
Email: Mời bằng email
Copy Invite Link: Copy đường link để người tham gia không cần nhập password
Copy Invitation: Copy về thông tin phòng (ID phòng, password)
- Share Screen: Chia sẻ màn hình
- Chat: Gửi tin nhắn
- Record: Ghi video buổi học trên Zoom
- Reactions: Gửi biểu tượng cảm xúc
- End: Kết thúc buổi họp
Hướng dẫn sử dụng các tính năng nâng cao khác
-
Chỉnh sửa hình nền video (Virtual Background):
Select a Camera: Chọn Camera để phát hình ảnh. Bạn có thể kết nối các camera ngoài để chọn, phát hình ảnh có độ phân giải cao hơn
Choose Virtual Background: Chỉnh sửa phông nền phía sau bạn. Bạn có thể chọn ảnh có sẵn ở dưới giao diện của Zoom
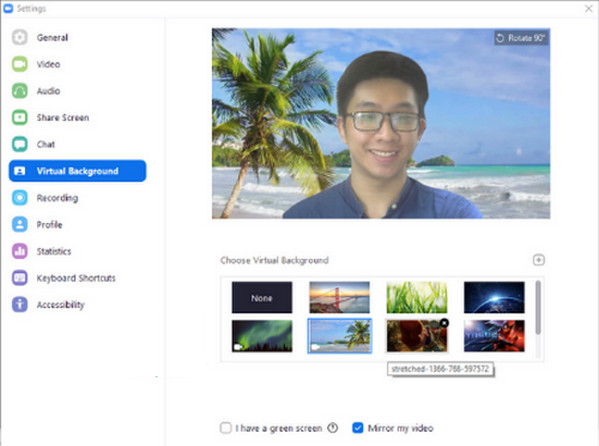
I have a green screen: Tại tùy chọn này, Zoom sẽ tự động phân tích và thay đổi các hình ảnh màu xanh lá cây thông qua video thành hình nền mới
Mirror my video: Lật video đang quay theo chiều thuận của bạn
- Chỉnh sửa âm thanh, lọc âm thanh – Micro:
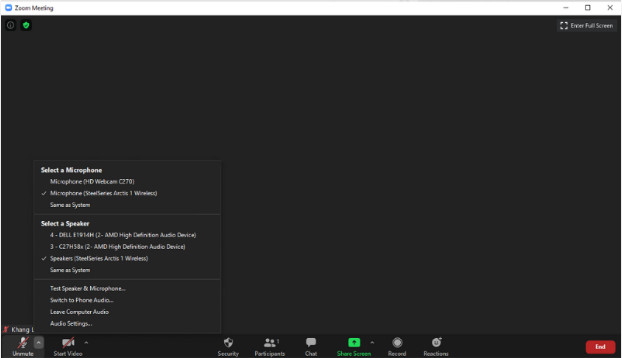
Select a Microphone: Chọn mic dùng để trò chuyện
Select a Speaker: Chọn loa để phát âm thanh
Test speaker & Microphone: Kiểm tra lại âm thanh, Zoom sẽ thu và phát lại lời bạn vừa nói
Switch to Phone Audio: Nếu bạn đang dùng cả điện thoại lẫn máy tính, bạn có thể chọn để sử dụng micro điện thoại
Leave Computer Audio: Bỏ kết nối micro, loa với máy tính
Audio Settings: Bạn có thể chỉnh sửa lại mặc định các chức năng trên cho lần sau tại đây. Ở mục Advanced giúp bạn chỉnh sửa nâng cao như lọc tiếng ồn, giảm vang…
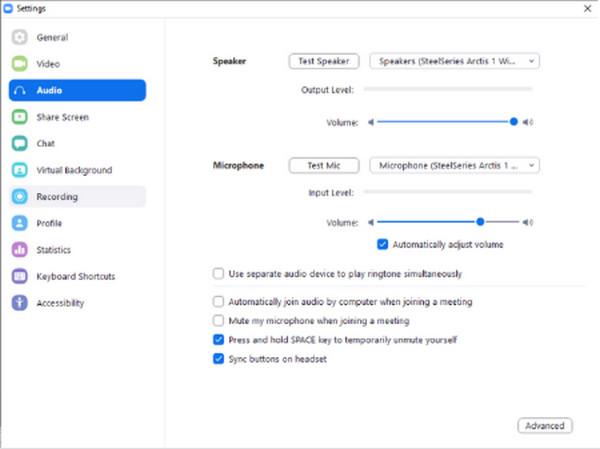
Các gói phần mềm cài đặt Zoom
Hãng phát hành phần mềm Zoom đã đưa ra những lựa chọn gói cho từng nhu cầu sử dụng và đối tượng khách hàng khác nhau. Để lựa chọn các gói cho phù hợp với bản thân nhất, các bạn có thể tham khảo bảng so sánh dưới đây:
Zoom Meetings Pro
Cho nhóm nhỏ
Tổ chức cho tối đa 100 người tham gia, họp nhóm không giới hạn thời gian, 5GB lưu trữ dữ liệu trên đám mây
Zoom Meetings Bussiness
Cho Doanh nghiệp vừa & nhỏ
Tổ chức cho tối đa 300 người tham gia, họp nhóm không giới hạn thời gian, 5GB lưu trữ dữ liệu trên đám mây
Zoom Meetings Enterprise
Cho Doanh nghiệp lớn
Tổ chức cho tối đa 1000 người tham gia, họp nhóm không giới hạn thời gian, lưu trữ dữ liệu trên đám mây không giới hạn
| Miễn phí | Thuê bao theo tháng/host | Thuê bao theo tháng/10host | Thuê bao theo tháng/100host |
| Tối đa 100 người tham gia | Tối đa 100 người tham gia | Tối đa 300 người tham gia | Tối đa 500 người tham gia (tối đa 1000 người tham gia với gói Enprise Plus) |
| Họp 1-1 không giới hạn thời gian | Họp 1-1 không giới hạn thời gian | Họp 1-1 không giới hạn thời gian | Họp 1-1 không giới hạn thời gian |
| Họp nhóm trên 2 người tối đa 40 phút | Không giới hạn thời gian | Không giới hạn thời gian | Không giới hạn thời gian |
| 1GB ghi hình, ghi âm trên cloud MP4 hoặc M4A | Bản lưu ghi âm trên cloud | Lưu trữ Ghi hình, ghi âm cloud không giới hạn dung lượng | |
| Khả năng tương tác với Sky for Business | Khả năng tương tác với Sky for Business | Khả năng tương tác với Sky for Business | |
| Tạo cuộc thăm dò ý kiến | Tạo cuộc thăm dò ý kiến | Tạo cuộc thăm dò ý kiến | |
| Tích hợp API | Tích hợp API | Tích hợp API | |
| Cùng chủ trì hoặc ủy quyền chủ trì | Cùng chủ trì hoặc ủy quyền chủ trì | Cùng chủ trì hoặc ủy quyền chủ trì | |
| Quản lý người dùng | Quản lý người dùng | Quản lý người dùng | |
| Hỗ trợ riêng qua điện thoại | Hỗ trợ riêng qua điện thoại | ||
| Tích hợp LTI | Tích hợp LTI | ||
| Ghi lại phụ đề | Ghi lại phụ đề | ||
| Tính năng phiên dịch | Tính năng phiên dịch | ||
| Phù hợp với cá nhân | Phù hợp với nhóm nhỏ | Phù hợp với doanh nghiệp nhỏ và vừa | Phù hợp với doanh nghiệp vừa và lớn |
Mua và cài đặt Zoom các gói nâng cấp bản quyền chính hãng có VAT tại 4CTECH
Chắc chắn bạn cần tìm mua từ đại lý Zoom cấp 1 để đảm bảo cung cấp Zoom bản quyền với chi phí tốt nhất & dịch vụ hỗ trợ hậu mãi tốt nhất. Công ty 4CTECH Vietnam – Đại lý ủy quyền của hãng tại Việt nam. Nền tảng chuyên sâu về kỹ thuật, đội ngũ chuyên viên 4CTECH Vietnam hơn ai hết hiểu rõ nhất các giải pháp bản quyền Zoom. Đặc biệt được training đào tạo trực tiếp từ nhiều hãng. Sẽ tư vấn và mang đến cho Doanh nghiệp của bạn giải pháp Zoom bản quyền tốt nhất, tiết kiệm chi phí nhất. Mua Zoom tại 4CTECH bạn còn có thể yên tâm chúng tôi cung cấp tất cả hóa đơn VAT và các chứng từ đi kèm.
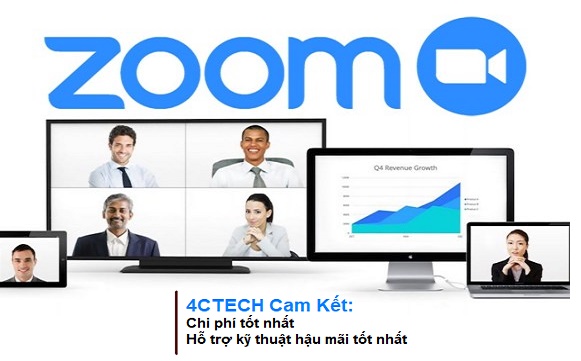
Cài đặt Zoom ưu đãi tốt nhất từ đại lý chính hãng
Top Khách hàng lớn đang sử dụng phần mềm Zoom
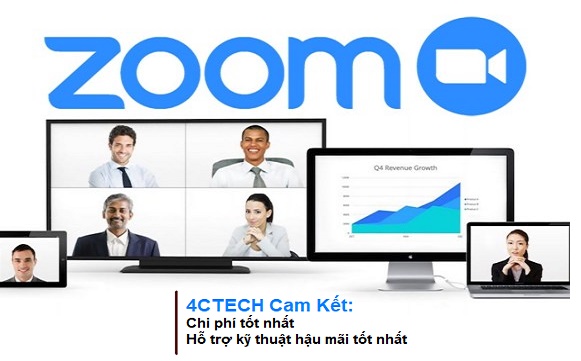
Cam kết mua phần mềm Zoom tại 4CTECH Vietnam
– Cung cấp license bản quyền có giá trị toàn cầu: Hợp pháp và tuân thủ các tiêu chuẩn quốc tế
– Nhận được sự tin tưởng, chất lượng từ rất rất nhiều khách hàng là các công ty tập đoàn lớn trong và ngoài nước đang sử dụng.
– Hỗ trợ cài đặt & nâng cấp cập nhật miễn phí
– Hướng dẫn sử dụng & cung cấp sách, khóa học online
– Chứng nhận license bản quyền của Hãng có giá trị toàn cầu
– Chứng từ mua bán: Hóa đơn đỏ, biên bản bàn giao & nghiệm thu hàng hóa, phiếu xuất kho và các giấy tờ liên quan.
Các bài viết khác bạn có thể quan tâm:
- Mua phần mềm Windows 10 Pro bản quyền uy tín cho Công ty
- Mua bản quyền Win 10 trọn đời | Hỗ trợ cài đặt miễn phí
- Mua Key Windows 11 bản quyền tiết kiệm chi phí tại Hà Nội
- Mua Microsoft Office bản quyền vĩnh viễn
- Mua Office 2021 bản quyền vĩnh viễn mới nhất cho công ty
- Tải Foxit Reader PDF mới nhất cho máy tính
CÔNG TY TNHH CÔNG NGHỆ 4CTECH VIỆT NAM
Trụ sở chính: Tòa CT7E, KĐT The Sparks Dương Nội, Hà Đông, Hà Nội
» Điện thoại: 0246.3299.775
» Hotline: 0968.023.855 | 0964.364.135
» Email: [email protected]
» Website: www.4ctech.vn | www.4ctech.com.vn